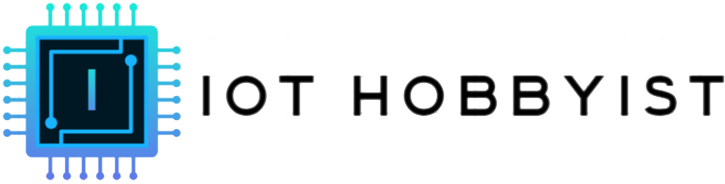In this tutorial, we’ll explore how to control an LED remotely using Windows Remote Arduino. Windows Remote Arduino allows you to control Arduino devices through a Windows 10 device, such as a computer or a Windows-based smartphone.
By following this guide, you’ll learn how to set up the necessary software and hardware to remotely turn an LED on and off using Windows Remote Arduino.
What You’ll Need:
- Arduino board (e.g., Arduino Uno): You can also use any printed circuit board with IDE.
- LED
- Resistor (220 ohms recommended)
- Breadboard and jumper wires
- Windows 10 device with Bluetooth capabilities
- Visual Studio with Windows Remote Arduino extension installed
- Arduino IDE
Steps to Follow:
Once you have the things you need, it’s now time to get started:
Install Windows Remote Arduino Extension
You can do this by opening Visual Studio on your Windows 10 device. Go to Extensions -> Manage Extensions.
After that, search for “Windows Remote Arduino” and install the extension. Lastly, restart Visual Studio if prompted.
Set up Arduino
Connect your Arduino board to your computer using a USB cable. Open the Arduino IDE then go to File -> Examples -> Firmata -> StandardFirmata.
Upload the StandardFirmata sketch to your Arduino board. This sketch allows the Windows device to communicate with the Arduino board.
Build the Circuit
Place the LED on the breadboard and connect the longer leg (anode) of the LED to digital pin 13 of the Arduino board. Next, connect the shorter leg (cathode) of the LED to a 220-ohm resistor.
Lastly, connect the other end of the resistor to the ground (GND) pin on the Arduino board.
Pair Devices via Bluetooth:
On your Windows 10 device, go to Settings -> Devices -> Bluetooth & other devices. Turn on Bluetooth if it’s not already enabled.
Click on “Add Bluetooth or other device” and select “Bluetooth”. Your Arduino device should appear in the list of available devices. Select it to pair.
Write the C# Code
Open Visual Studio and create a new Universal Windows Platform (UWP) project. Add the Windows Remote Arduino NuGet package to your project.
After that, write the following code in the MainPage.xaml.cs file:
using Windows.UI.Xaml.Controls;
using Windows.Devices.Gpio;
using Microsoft.Maker.RemoteWiring;
namespace RemoteArduinoLEDControl
{
public sealed partial class MainPage : Page
{
private RemoteDevice arduino;
public MainPage()
{
InitializeComponent();
InitArduino();
}
private async void InitArduino()
{
try
{
arduino = new RemoteDevice();
await arduino.ConnectAsync();
LedPin.SetDriveMode(GpioPinDriveMode.Output);
}
catch (Exception ex)
{
// Handle connection errors
}
}
private void TurnOnLED()
{
LedPin.Write(GpioPinValue.High);
}
private void TurnOffLED()
{
LedPin.Write(GpioPinValue.Low);
}
private void OnButton_Click(object sender, RoutedEventArgs e)
{
TurnOnLED();
}
private void OffButton_Click(object sender, RoutedEventArgs e)
{
TurnOffLED();
}
}
}
Add UI Elements
Open MainPage.xaml file. Add two buttons for turning the LED on and off. Wire up the click events of the buttons to the corresponding methods in MainPage.xaml.cs.
Run the Application
At this point, your application should now be ready. Select your target device (e.g., Local Machine) and build the solution. Run the application on your Windows 10 device. Once you’re done, simply click the buttons to turn the LED on and off remotely.
Conclusion
Congratulations! You’ve successfully learned how to control an LED remotely using Windows Remote Arduino. This tutorial provides a basic foundation for building more complex projects involving remote control of Arduino devices from Windows 10 devices.
Experiment with different components and functionalities to expand your knowledge and create exciting projects.